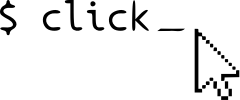Quickstart¶
You can get the library directly from PyPI:
pip install click
The installation into a virtualenv is heavily recommended.
virtualenv¶
Virtualenv is probably what you want to use for developing Click applications.
What problem does virtualenv solve? Chances are that you want to use it for other projects besides your Click script. But the more projects you have, the more likely it is that you will be working with different versions of Python itself, or at least different versions of Python libraries. Let’s face it: quite often libraries break backwards compatibility, and it’s unlikely that any serious application will have zero dependencies. So what do you do if two or more of your projects have conflicting dependencies?
Virtualenv to the rescue! Virtualenv enables multiple side-by-side installations of Python, one for each project. It doesn’t actually install separate copies of Python, but it does provide a clever way to keep different project environments isolated. Let’s see how virtualenv works.
If you are on Mac OS X or Linux, chances are that one of the following two commands will work for you:
$ sudo easy_install virtualenv
or even better:
$ sudo pip install virtualenv
One of these will probably install virtualenv on your system. Maybe it’s even in your package manager. If you use Ubuntu, try:
$ sudo apt-get install python-virtualenv
If you are on Windows (or none of the above methods worked) you must install
pip first. For more information about this, see installing pip.
Once you have it installed, run the pip command from above, but without
the sudo prefix.
Once you have virtualenv installed, just fire up a shell and create your own environment. I usually create a project folder and a venv folder within:
$ mkdir myproject
$ cd myproject
$ virtualenv venv
New python executable in venv/bin/python
Installing setuptools, pip............done.
Now, whenever you want to work on a project, you only have to activate the corresponding environment. On OS X and Linux, do the following:
$ . venv/bin/activate
If you are a Windows user, the following command is for you:
$ venv\scripts\activate
Either way, you should now be using your virtualenv (notice how the prompt of your shell has changed to show the active environment).
And if you want to go back to the real world, use the following command:
$ deactivate
After doing this, the prompt of your shell should be as familar as before.
Now, let’s move on. Enter the following command to get Click activated in your virtualenv:
$ pip install Click
A few seconds later and you are good to go.
Screencast and Examples¶
There is a screencast available which shows the basic API of Click and how to build simple applications with it. It also explores how to build commands with subcommands.
Examples of Click applications can be found in the documentation as well as in the GitHub repository together with readme files:
inout: File input and outputnaval: Port of docopt naval examplealiases: Command alias examplecomplex: Complex example with plugin loadingvalidation: Custom parameter validation examplecolors: Colorama ANSI color supporttermui: Terminal UI functions demoimagepipe: Multi command chaining demo
Basic Concepts¶
Click is based on declaring commands through decorators. Internally, there is a non-decorator interface for advanced use cases, but it’s discouraged for high-level usage.
A function becomes a Click command line tool by decorating it through
click.command(). At its simplest, just decorating a function
with this decorator will make it into a callable script:
import click
@click.command()
def hello():
click.echo('Hello World!')
What’s happening is that the decorator converts the function into a
Command which then can be invoked:
if __name__ == '__main__':
hello()
And what it looks like:
$ python hello.py
Hello World!
And the corresponding help page:
$ python hello.py --help
Usage: hello [OPTIONS]
Options:
--help Show this message and exit.
Echoing¶
Why does this example use echo() instead of the regular
print() function? The answer to this question is that Click
attempts to support both Python 2 and Python 3 the same way and to be very
robust even when the environment is misconfigured. Click wants to be
functional at least on a basic level even if everything is completely
broken.
What this means is that the echo() function applies some error
correction in case the terminal is misconfigured instead of dying with an
UnicodeError.
As an added benefit, starting with Click 2.0, the echo function also has good support for ANSI colors. It will automatically strip ANSI codes if the output stream is a file and if colorama is supported, ANSI colors will also work on Windows. See ANSI Colors for more information.
If you don’t need this, you can also use the print() construct / function.
Nesting Commands¶
Commands can be attached to other commands of type Group. This
allows arbitrary nesting of scripts. As an example here is a script that
implements two commands for managing databases:
@click.group()
def cli():
pass
@click.command()
def initdb():
click.echo('Initialized the database')
@click.command()
def dropdb():
click.echo('Dropped the database')
cli.add_command(initdb)
cli.add_command(dropdb)
As you can see, the group() decorator works like the command()
decorator, but creates a Group object instead which can be given
multiple subcommands that can be attached with Group.add_command().
For simple scripts, it’s also possible to automatically attach and create a
command by using the Group.command() decorator instead. The above
script can instead be written like this:
@click.group()
def cli():
pass
@cli.command()
def initdb():
click.echo('Initialized the database')
@cli.command()
def dropdb():
click.echo('Dropped the database')
Adding Parameters¶
To add parameters, use the option() and argument() decorators:
@click.command()
@click.option('--count', default=1, help='number of greetings')
@click.argument('name')
def hello(count, name):
for x in range(count):
click.echo('Hello %s!' % name)
What it looks like:
$ python hello.py --help
Usage: hello [OPTIONS] NAME
Options:
--count INTEGER number of greetings
--help Show this message and exit.
Switching to Setuptools¶
In the code you wrote so far there is a block at the end of the file which
looks like this: if __name__ == '__main__':. This is traditionally
how a standalone Python file looks like. With Click you can continue
doing that, but there are better ways through setuptools.
There are two main (and many more) reasons for this:
The first one is that setuptools automatically generates executable wrappers for Windows so your command line utilities work on Windows too.
The second reason is that setuptools scripts work with virtualenv on Unix without the virtualenv having to be activated. This is a very useful concept which allows you to bundle your scripts with all requirements into a virtualenv.
Click is perfectly equipped to work with that and in fact the rest of the documentation will assume that you are writing applications through setuptools.
I strongly recommend to have a look at the Setuptools Integration chapter before reading the rest as the examples assume that you will be using setuptools.